HJ-Split
Freeware multi-platform file splitters
HJSplit is a popular set of freeware file-splitting programs created by Freebyte.com in collaboration with various programmers. HJSplit supports many platforms. All versions are compatible with each other and allow you to exchange files between these different platforms. E.g. a file split on the Amiga can be joined on Windows 2000 and vice versa.
HJSplit for Windows
HJSplit 2.3
304 Kb
Freeware file-splitter and joiner for Windows XP, Vista, 2000, NT, 95, 98, ME
Just click on hjsplit.exe and the program starts.
This program can even handle files which are larger than 10Gb!
HJSplit 2.2
+ installer
+ .chm manual
859 Kb
HJSplit program + HJSplit manual + installer. After running HJSplitSetup.exe everything is installed on your computer, including entries in the start menu.
For other Operating System & more stuffs by Freebyte
Make a donation to Freebyte here
Sunday, December 30, 2007
File Splitters
Thursday, December 27, 2007
MediaMonkey

MediaMonkey Standard
Manage a music library consisting of small to very large collections (50,000+ ) of audio files and playlists*, whether they're located on your hard drive, CDs, or a network. Organize, browse, or search music by Genre, Artist, Year, Rating, etc., and never waste your time trying to find mp3s you know you have.
MediaMonkey is the music organizer for the serious collector.
*Supports MP3, OGG, WMA, FLAC, MPC, WAV, CDA, M3U, PLS, etc.
Synchronize with iPods, MP3 phones and other Portable Audio Devices in seconds. Simply configure MediaMonkey once, and then click the Synchronize button to synchronize tracks and related properties including Album Art, ratings, play history, and playlists with a broad range of portable devices*. With Volume Leveling, the tracks will even play back on your device at consistent volumes!
Try MediaMonkey if you want painless synchronization with almost any portable player.
Record CDs to your hard drive with fast on the fly encoding, using a number of high-quality digital audio formats (using the OGG encoder, the LAME MP3 encoder*, the WMA encoder, or the FLAC encoder). MediaMonkey's CD Ripper rips the CDs, automatically fills in track properties via freedb, and adds the files to your music library.
Convert audio files from almost any audio format to OGG, MP3, WMA, or WAV files, and preserve tag information when converting from OGG, MP3, WMA, WAV, APE, FLAC or MPC! The MP3 converter, OGG converter, WMA converter, WAV converter and FLAC converters can also be used to convert from other audio formats using input plug-ins.
Automatically identify tracks that are missing information, whose tags are not synchronized, or that are duplicated elsewhere.
Fix Tags with Automatic Lookup and Tagging of album art and other track information from Amazon.
Lookup CD information on Freedb or via CD-TEXT, and find missing track details through music-related sites such as Allmusic.
If you have a large music collection, MediaMonkey will help you update your tags quickly and accurately.
Tag music with a simple yet powerful interface using industry-standard formats. MediaMonkey includes an MP3 Tag editor (an ID3 tag editor supporting ID3v1 & ID3v2), an OGG tag editor (for OGG and FLAC files), a WMA tag editor, an APE2 tag editor (for APE files), and a WAV tag editor. Update and correct mislabeled tracks via drag-and-drop from one artist/genre to another or use the categorization toolbar allows you to quickly set ratings, mood, and other information as you're listening to music. Automatically and intelligently tag files based on filenames with the Auto-Tagger.
The serious music collector can also assign a broad range of more advanced attributes, such as composer, original year and album, and lyrics.
Automatically organize and rename files on your hard drive into a logical hierarchy. Instead of storing your files haphazardly all over your hard drive, MediaMonkey's auto-organizer can organize them into folders and filenames of your choice based on attributes such as artist, album, track title and track number.
If you need to organize a music collection exceeding 10,000 files, MediaMonkey is the music organizer for you.
Create Playlists with ease. Simply drag and drop your tunes to mix mp3s and other files from your Library, or create AutoPlaylists based on simple search criteria to automatically generate a mix. Most importantly, your playlists remain intact even when you rename files and/or retag them.
Export playlists to m3u files, in case you wish to use them with other players.
Whether creating a DJ mix, MP3 Playlist, or a casual party mix, MediaMonkey helps you do it with ease..
Burn Audio CDs using the integrated burner powered by hpCDE. Just select any tracks or playlists and quickly create CD masterpieces using the most reliable CD burning engine around.
Burn MP3 (Data) CD/DVDs to backup your entire music collection or for playback on any MP3-capable CD or DVD players. There's no need to manually copy and arrange directories--simply choose which Artists, Albums, or Playlists to include, set the disc's format, and burn!
Play CDs and digital audio files (OGG, MP3, WMA*, MPC, APE, FLAC, WAV, etc.) with MediaMonkey, or use MediaMonkey to manage your library in conjunction with Winamp as the player. Listen as you work, and adjust your music through a small transparent 'Now Playing' window that stays open even when MediaMonkey is minimized.
If you're bananas about music, MediaMonkey is the Media Jukebox for you.
Use MediaMonkey for Parties or other public places with Party Mode, which allows users to make requests while protecting your library from being modified.
Use the Auto-DJ to automatically play tracks when manually selected tracks run out.
If you need to manage music for a large audience, MediaMonkey is the jukebox for you.
Visualize your music with funky trance-like effects powered by Milkdrop and hundreds of other visualization plug-ins.
When you want to totally immerse yourself in your music, MediaMonkey will be there for you.
Tune your audio experience using the included 10 band equalizer and hundreds of available dsp audio-effect plug-ins.
See Audio Booster
Correct volume levels automatically (using Replay Gain and MP3 Gain technology) so that you no longer have to adjust the volume when playing your audio files.
If you're a serious audiophile, MediaMonkey gives you all the control you'll want.
Create Statistics and other Reports of your music collection as Excel, html, or xml files, so that you can show it to others.
Customize MediaMonkey using standard scripting tools to integrate it with other applications such as sound editors, create customized reports, customize the view, or create custom playlists such as Two from each album. You can download scripts created by other users, or write your own; either way, you can easily extend MediaMonkey's functionality.
If you're a serious audiophile, MediaMonkey gives you all the control you'll want.
MediaMonkey AddOns
Gold Features
Use the File Monitor to automatically update your music library to reflect any changes (e.g. purchased MP3 music downloads) on your hard drive. Additions, deletions, and changes to your music made by other applications are all automatically reflected in your library.
Create advanced AutoPlaylists which automatically generate a music mix to suit your mood. Simply define practically any set of criteria and the mix is automatically created.
Synchronize Advanced Playlist with Portable Devices, giving you the perfect tool for rapidly downloading a subset of your collection to your device. For example, as shown at left, you can choose to synch a random subset totalling 256 MB of music that match a defined set of criteria.
For the average user, creating a music mix and synching it couldn't be easier.
Auto-conversion allows you to automatically synchronize tracks no matter what format they're in, converting tracks on-the-fly to a format that is supported by your iPod or other portable device, while retaining all metadata.
In addition, Auto-conversion can also convert tracks to lower bitrates to make more effective use of the limited storage capacity on a portable device. This is especially useful for users who store music in lossless formats such as FLAC.
For serious collectors who want to synchronize their music to a device, nothing beats MediaMonkey.
Find music with advanced search functionality that digs through your collection to find tracks according to almost any criteria that you can think of. Search for Composer, Year, Beats per minute; find Lyrics, etc. and stop pulling your hair out trying to find music you know you have.
Customize your library by setting filters to display only Artists or Albums that match criteria that you set. For example, set a filter that causes Artists to appear in the tree only if they contain Albums that are currently available, and are of any genre other than 'Children'.
Encode unlimited MP3s without having to manually install a new MP3 encoder (the free version of MediaMonkey includes a time-limited LAME MP3 encoder. If you're so inclined, you can manually replace it with the free LAME encoder, or you can just upgrade to MediaMonkey Gold).
Catalog your physical CDs and use the Virtual CD feature to keep track of what CDs you own and at the same time see which subset of tracks from those CDs are copied to your hard drive. Instead of tracking your CDs and tracks separately, the virtual CD function gives you an integrated view..
Import and save audio tracks from Audio CDs and MP3 CDs with unprecedented flexibility using the Virtual CD. It allows you to sample tracks from various sources, select which ones you want to import, and then import and save the files in a single operation.
Create Previews, short samples of audio tracks, that you can use when trying to decide which audio files you want to add to your collection.
Use a Sleep Timer to play your music, gradually fade it over a set period of time, and then turn off your PC -- perfect for listening to tunes before you go to sleep.
Burn CDs at the maximum speed permitted by your hardware.
Media monkey v3.00.1098 Gold multi download
Media monkey v3.00.1098 Gold multi mirror
Media_Monkey_Gold.v3.07.1191 download
Song List Generator v3.5.2
Song List Generator v3.5.2
Generate professional song books from your MP3, MP4, MP3+G karaoke, or video files in just a few clicks! Song List Generator simply reads the music files right from your hard drive and creates a printable book of songs, sliced and diced any way you want (by Artist, Title, DiscID, multi-column, various font sizes, custom messages, custom paper and margin sizes). Exports to PDF format that you can have professionally printed or posted on your web site to download! Advanced users can export raw song data to M*crosoft Excel® for further processing. If you use binders with punch holes and want to print double sided, Song List Generator can alternate the left and right margins on odd/even pages for maximum space on each page.
- Reads the files right from your hard drive. No database maintenance required! Reads either file name format or MP3 ID tag.
- Save space by adjusting font size and generating multiple columns per page
- Save space in your karaoke song books by eliminating song duplicates and displaying the different versions all on the same line
- Utilize the maximum space on your pages with adjustable margins
- For pages with binder punch holes, alternate left and right margins on odd and even page numbers for double sided printing
- Automatically correct for underscores and common capitalization problems
- Supports MP3, MP4, MP3+G, MP3+G Zip, AAC, KAR, KFN, KMA, KMF, KOK, MID, MOV, MPEG, WMA, and more.
Download: 3 MB
Wednesday, December 26, 2007
Trojan bumps Google ads from Web pages
Google may be powerless to stop a Trojan horse program that replaces its text ads on Web pages with ads from another source
By Jeremy Kirk, IDG News Service
December 20, 2007
A security company has identified a Trojan horse program that replaces Google text advertisements on Web pages with ads from another source, depriving Google of revenue and potentially causing problems for end users.
Google may be powerless to stop the trick since it involves the modification of an internal PC file, called the hosts file, that is used to match domain names of Web sites with IP (Internet protocol) addresses, said Romanian security company BitDefender.
[ Analysis: Google security under fire ]
When a person visits a Web site, the browser checks the hosts file to see if it has an IP address for a particular domain name. If the hosts file is corrupted or hijacked, the browser can be directed to fetch a different Web page than the one the
user intended to.
Modifying the hosts file can be done for legitimate reasons. For example, PC users can change the hosts to block banner ads served from known ad networks. When a Web page tries to contact an ad server, the request is diverted by the hosts file and
no ad appears.
BitDefender said in an advisory this particular malware directs a browser to download advertisements from a different server than Google's ad server.
BitDefender named the malware Trojan.Qhost.WU and said it is not spreading fast and poses a "medium" risk of damage. It did not say how the Trojan is being circulated, and company representatives did not return a call for comment.
Besides costing Google ad revenue, there is a danger that those replacement advertisements could contain links to sites with malicious software, BitDefender said. Web site owners who buy ads through Google, as well as Google itself, can lose out on both Web traffic and revenue if people are diverted from its ads.
There is not much that Google can do for those who download the malware. However, security products such as BitDefender's can detect and remove it.
Without commenting on the Trojan specifically, Google said it removes Web sites from its search index that contain malware."We have canceled customer accounts that display ads re-directing users to malicious sites or that advertise a product
violating our software principles," the company said in a statement.
BitDefender AntiVirus 2008 Build 11.0.13
WINRAR SPLIT PARTS
DOWNLOAD
Part One
Part Two
Part Three
Part Four
Part Five
Casino Flash Games
Blackjack
DIRECT DOWNLOAD
Also see Rules & Play at leisureblog
cyberslots

DIRECT DOWNLOAD
caribbeanpoker

DIRECT DOWNLOAD
craps

DIRECT DOWNLOAD
French_Roullette

DIRECT DOWNLOAD
American_Poker_II

DIRECT DOWNLOAD
Baccarat

DIRECT DOWNLOAD
Baccarat rules:
The basics and how to play baccarat
Baccarat or Punto Banco is usually played in a separate casino area. The playing table is about the size of a craps table with three casino dealers and up to 12 or 14 players.
There are just two principal bets to make: banker or player - Banco or Punto, plus the rarely used Standoff. Some casinos let the players deal the cards in turn and others have a casino dealer to deal the cards. In online Baccarat the cards are dealt automatically by a virtual dealer.
Each player, including the player dealing, may bet on either Punto or Banco but it is customary for the dealer to bet on Banco. Players may opt not to deal, passing the 'Shoe' to the next player. The shoe remains with one player as long as the Bank wins. If Punto wins, the shoe passes on to the next player.
Two hands are dealt and you bet which one will win, or that they will tie. It is just like betting on Black or Red at roulette, and the payoff is even money, 1:1 (except for the standoff, which pays 8-1 or 9-1). The only difference between the Banco and Punto bet is a win on Banco will cost you 5% commission or tax levied by the casino - the in-built advantage.
The reason for taxing the Banco is because it has been established that over an 8-deck cards play on average the Banco will win three to four hands more than the Punto.
Each hand consists of a minimum of two and a maximum of three cards. The person dealing will put two cards, face down, tucked under the shoe, and give the player with the largest bet on Punto the other two cards, face down.
The Punto player then looks at the cards and gives them back to the player who is dealing. Then the player who is dealing will turn over the cards of both hands while one of the casino dealers will announce the results and the winner.
If either hand has a total of 8 or 9 (nine is the highest), then it is called a 'Natural' and no more cards are dealt. If it is not a natural, then depending on the value of each hand the casino dealer may instruct the card dealer to deal a third card. The decision when to deal a third card follows precise set rules used by all casinos.
Once dealing is completed, the hand with the highest count wins. The paying casino dealers will collect the losing bets first and then pay the winning ones. The player who actually deals the cards is not responsible for the payouts. He is just like any other player, playing against the casino.
The rules
Baccarat is played from a six-deck or an eight-deck shoe. All face cards and 10s have no value. Cards less than 10 are counted at face value, Aces are worth 1. Suits don't matter. Only single digit values are valid. Any count that reaches a double digit drops the left digit. 15 is counted as 5 and 25 is also counted as 5.
To start, the players bet either on Banco or Punto or Standoff. The card dealer gives two cards each; first to the player and then the banker. The object of the game is to bet on the hand that you think will have the highest total value.
A third card may be dealt to either or both the player (Punto) and the bank (Banco) based on the following three-card-rules. It is not necessary to learn these rules to play, they are compulsory decisions and therefore automatic. Only on rare occasions a mistake is made:
Player's third-card-rule
* If either the player or the bank have a total of 8 or 9 on the first two cards no further cards are drawn. The resulting hand is called a natural and the hand is over.
* If the player's total is less than or equal to 5 the player's hand draws a third card.
* If the player does not draw a third card, then the bank's hand stands on 6 or more and takes a third card on a total of 5 or less. If the player does take a third card then the Bank's third-card-rule below will determine if the bank takes a third card.
Bank's third-card-rule
* If the bank's total is 2 or less then bank draws a card, regardless of what the players third card is.
* If the banks total is 3 then the bank draws a third card unless the players third card was an 8.
* If the banks total is 4 then the bank draws a third card unless the players third card was a 0, 1, 8, or 9.
* If the banks total is 5 then the bank draws a third card if the players third card was 4, 5, 6, or 7.
* If the banks total is 6 then the bank draws a third card if the players third card was a 6 or 7.
* If the banks total is 7 then the bank stands.
House advantage
Banker (Banco) 1.17%
Player (Punto) 1.36%
Tie (Standoff) 14.12% at 8:1 payout
See Chemin De Fer - A brief description of the French version of Baccarat.
Chemin de Fer (which literally means "railroad" in French) is a variation of Baccarat. The main difference is that there is some decision-making involved for the participants. The scoring of the cards is the same as in Baccarat, but the chart governing the game is different in that there are three situations (as noted in the chart below) when there is an option of whether to draw or stand.
Number of Players.
From two to eight people can play.
The Pack.
Eight standard 52-card packs are shuffled together and placed in a dealing box called a "shoe" which releases one card at a time, face down.
In addition to the three options for standing or drawing, the distinctive feature of Chemin de Fer is that the players bet against each other, as opposed to Baccarat, where it makes little difference whether a player backs the Player hand or the Bank hand. Thus, in Chemin de Fer, the player acting as the Bank, in dealing out the cards from the shoe, is actually the banker - that is, the amount he puts up governs how much the other players can wager against him. If one or two players match this amount, the remaining players do not get to bet for that round.
As in Baccarat, the casino makes its profit by taking five per cent from all winning Bank hands. This cut for the house is taken out immediately, rather than at the end of the shoe.
The Layout.
Usually up to eight people play, though in some games, the number can go up to nine or even 12. A game is normally not begun until there are five or six players available. In the middle of the French layout is a square marked "Banque," which is for the banker's bet, if any. Another square marked "Reliquat" is for that part of the banker's bet (if any) that is not covered by all the other players.
Banking the Game.
The player to the right of the dealer (or croupier) is the first banker and places the number of chips he is prepared to wager in front of him. Any player who wants to bet against this player calls out, "Banco!" and matches the same amount. If there is more than one such challenger, priority is given to the player nearer to the dealer's right. If no one calls, "Banco!" two or more players may cover parts of the Bank, and the player placing the most money down gets the privilege of playing the hand. (There are other features of betting that are very detailed and which are played primarily in the European game.)
The Deal.
As in Baccarat, two cards are dealt face down, one at a time, to the player and the banker. If the player has a natural (a total of 8 or 9), he turns over the cards immediately. If the player must draw a card, or with a total of 5 chooses to do so, he says, "Carte," but does not turn over the two initial cards. since exposing the cards would be to the dealer's advantage. The third card, though, is dealt face up for the players or for the dealer, whenever such a card is drawn.
Object of the Game.
The goal is to form, in two or three cards, a combination that counts as close to 9 as possible. Face cards and 10s count 10 or zero, aces count 1, and other cards their pip value. Tens are disregarded in the total, thus, a 5 and a 6, totaling 11, counts as 1.
If a player has a count of 8 or 9 in his first two cards, he has a "natural," and shows his hand immediately. If only the dealer has a natural, the dealer wins all the bets. If only the opponent has a natural, the dealer pays all the bets. A natural 9 beats a natural 8. Two naturals of the same number are a stand-off. When this happens, cards are tossed in, all bets are withdrawn, and players place their bets for the next deal (called a "coup").
If neither the dealer nor his opponent has a natural, the opponent, according to the chart, may receive a third card, which is dealt face up. The dealer, also according to the chart, may draw a third card face up. (Variation: In some games, the dealer and any player who bancos are allowed to use their own judgment as to whether or not to draw a third card, regardless of mathematical advisability.)
When both players have stood or withdrawn, all cards are shown. If the dealer is nearer 9 than his opponent, he collects all the bets. If his opponent is nearer 9, the dealer pays all the bets. If the dealer and his opponent have the same total, all bets are a stand-off and are withdrawn.
Read More...... View blog reactions
Sunday, December 16, 2007
Sound Card & Hooking Up Your Stereo to Your PC or Laptop
A sound card (also known as an audio card) is a computer expansion card that facilitates the input and output of audio signals to/from a computer under control of computer programs.
The sound card is what processes a computer's sound data. When you hear music coming from your computer's speakers, the sound card's digital signal processor, (or DSP), is at work along with the digital-to-analog converter, (or DAC), processing and converting digital sound data to analog sound data. When you talk into your computer's microphone, the sound card's DSP works along with the analog-to-digital converter, (or ADC), to process and convert analog sound data to digital sound data. Analog audio is continuous, like the sound waves from a person's voice. Digital audio is broken into pieces that the computer can understand and work with. Better sound cards have better sound. The Sound Blaster Live Value card allows you to connect a sound input device (like a stereo), a microphone, front speakers, rear speakers, and a joystick or MIDI instrument (like a MIDI keyboard). The front and rear speakers can be combined together to produce stereo surround sound. Just like the video card, the sound card uses it's own processor to process sound data.
The picture blow shows the parts which are included in typical modern Wavetable soundcard (for example AWE32, AWE64 and similar):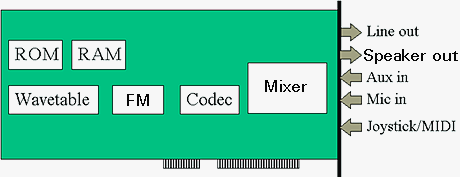
Description of the parts:
* ROM includes the preset wavetable syntetizer samples
* RAM is for downloadable wavetable instruments
* Wavetable syntetizer makes sounds ouf of the samples in ROM and RAM
* CODEC does the A/D and D/A conversion of the audio signals
* FM syntetizer plays FM sounds (for orignal Sound Blaster/Adlib compatibility)
* MIXER is an analogue mixer IC which mixes together the sound from the various inputs to (microphone, aux input, wavetable syntetizer, FM syntetizer, CD-ROM audio,) to the final mix which is then sent to line level and speaker outputs.
-line input (usually with a 1/8" stereo minijack). This is the only thing you should plug any of your musical recording stuff into.Unfortunately many people don't understand what "line input" means. It means an input jack at a line level. "Line level" is a standard value that is generally 200 millivolts and is compatible with normal stereo equipment such as CD players, cassette decks, stereo receivers, and so on that generally use phono plugs. It is not considered directly compatible with microphones of any kind, guitars, guitar amp speaker outputs, headphone jacks, or anything else that drives a speaker or headphone.
Now, you can use your line input jack directly with a great many things, such as keyboard line outputs, guitar/bass amp line outputs, CD player line outputs...see the pattern here? You should only plug a line output into a line input, period. So whatever equipment you want to connect, just find the line output jack. There is, however, a sneaky way to plug a headphone output into a line input without blowing anything. Get one of those little inline volume controls meant for headphones, and you can use that to hold the otherwise way-too-loud signal from the headphone jack down to a level that will be reasonable for the line input.
OK, but how then do you use a mic to record into the computer, or even multiple mics at once? You're going to need a mic preamp, because the signal from a microphone is way too weak to do much for a line-level input. Now, here's the deal: you can simply go out and buy a mic preamp, but the second you get another mic, you're going to need another one, so don't bother.
Instead, buy a mixer. Not a cheap-ass DJ mixer but a real mixer (like a Mackie, Behringer, etc.) with as many channels as you can afford. This kind of mixer not only has built-in preamps on all the mic channels, but should also have phantom power for condenser mics as well, which you will undoubtedly need at some point. And it will have a number of stereo inputs for mixing in keyboards or things such as effects processors, and possibly channel inserts, so you can plug in a compressor or two.If you're on a low budget, you're better off with a proper, though more limited in flexibility, two-channel (minimum) mic mixer/preamp from a music store . These can cost less than $100.-
Below is a picture of Creative's Sound Blaster Live Value PCI sound card

This audio card below demonstrates the different connections that should be on a card that supports 7.1 surround sound with multichannel analog outputs

PCI slots can handle 64 bits of data at a time. ISA slots can only handle 32 bits of data at a time. PCI stands for "Peripheral Component Interconnect." A 64-bit PCI slot has 64 connections to the motherboard. Each connection is capable of handling 1 bit of data at a time. A 32-bit ISA slot has 32 connections to the motherboard and can handle only 32 bits of data at a time

Common problems and how to solve them
Hissing sound in background
A typical problem: I just bought a new soundcard have noticed background hissing after a sound is played. It doesn't appear to be in the speaker system as I ran a portable cd into it.
PC soundcards are cheap consumer electronics and they are built using cheap parts using designs which are not the best possible. This causes that soundcards electronics generate noise and pick up interference from other electronics inside the PC. You hear all this as hising noise in the soundcard output.
The soundcard design has effect how little noise you can get, but usually the reason for most noise is not the soundcard, but how you use it. You can even make the best studio audio system hiss very noticably if you set the settings to very non-ideal values. Soundcards are typically used by people who do not know how to use audio systems properly which causes that they set up the systewm baddly which leads to very poor performance.
Some tips for users of Sound Blaster family of soundcards:
- The obvious would be a microphone enabled. Mute it. (Win 95 mixer)
- Next would be gain settings set at x4, change it to x1 (CL Mixer)
- Turn 3D Stereo Enhancement off. (Device Manager)
If you you soundcard connected to amplified multimedia speakers or hifi system remember to use line level output connector. Line level output connector typically gives out better sound quality and less noise.
Humming noise when I connect my soundcard to my hifi system
You have quite propably ground loop problem or bad audio wiring in your system. Check the wiring. If the wiring does not have any fault, then check the ground loop problem. First remove the antenna wire going to you receiver going to your hifi system. If your humming goes away, them you have a ground loop problem caused by antenna wire. This kinds of problems can be most easily solved using antenna cable isolator. For more information about ground loops go to my AV systen ground loop web page.
Sound playback
Recommended soundcard output settings
Set the soundcard output level to the center position is a general advice. If you use too low output level in the soundcard you have to turn on the amplification in your multimedia speakers or HIFI system higher and you get more noise. Do not turn the output level slides to maximum position, because soundcards typically distort quite noticably if you play back some loud sound through them if the gain setting are in maximum position.
All computer soundcards emit a certain amount of noise. Make sure your amplifier/powered speakers are plugged into the soundcard's line-out (not speaker-out, powered-out or headphone-out), and make sure the treble is set to flat in your soundcard's mixer. If you're not wearing headphones, at reasonable listening volumes, the noise should be fainter than the computer's fan. If you are getting excessive noise the noise source might be a noisy card instelled near your soundcard or a poorly shielded CD-ROM drive audio cable.
You could also try muting functions on your sound card your not using, The microphone input amplifier usually kicks out a lot of noise. If you have not already done so try to situate your sound card as far away from the PSU and CPU as possible. Every Creative Labs sound card I've experienced doesn't really have a high SNR so you can expect some noise in the sound.
Distortion problems on playback
Any sound device distorts when you feed to strong signals to it. Soundcards nowadays typically have many sound generating parts on them (D/A converter for sample playback, syntetizer, etc.) and the sound from all those sources are mixed on the mixer chip.
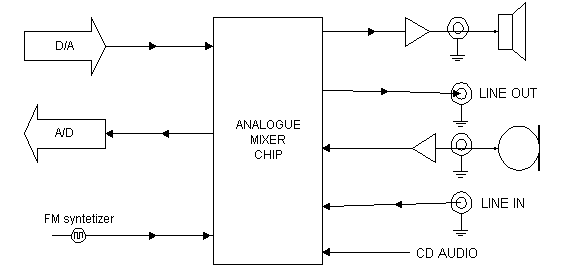
Mixer chip has gain settings for all of it's inputs and output volume. If you turn up the input gains of the mixer chip too high the mixer can't handle strong signals form that input properly and this causes distortion inside the mixer. If you turn the output volume too high you get the output amplifer easily cause distortion.
For some strange reson some SB32 rivers from Creative Labs set the gains of input and output amplifiers for x2 position, which causes quite often noise and distortion. Those gain settings can be set using the tools coming with card to x1 and this should stop the distortion. Remeber always to use line level outputs instead of the spaker output when you connect your soundcard to external amplifier (the spaker amplifer adds noise and distortion to the sound).
There is also distortion problems where people usually blaim the soundcard but those are cause by some other reasons. This distortion which is not caused by the soundcard different than the normal overload distortion because it is actually short breaks in the sound (so short that you can't noce them as breaks). This kind of problem is caused in the situation where the operating system is not able to output new sound data to soundcard when it needs. For example Windows 95 operating system may have difficulty with real time applications for many reasons. This problem is typically cause by system overload (too many applications running) or some other pripheral is taking too much time and prevents the soundcard to take processor or bus time when it needs. Thypical reaosn for this kind of problems is the graphics card. Some computers require that software wait for the hardware to be ready to receive new data. Many display drivers (are NOT normally set to do this because it slows them down slightly and it's not necessary for most computers. For example Matrox tells how to change settings in Win95 to correct the distorted sound problem with their graphics cards on the support documents at their web site at http://www.matrix.com/. If you have some other graphics card check their web site if you can find there tips how to solve this problem.
If you get beaks in the sound playback then it is a good idea to check Windoes virtual memory settings. Normally Windows 95 changes the virtual memory setting automatically on run-time. When Windows 95 increases the size of the swap file this operation takes almost all processor time at high priority. By changing the swap file size to become permanent (upper and lower limit are same) you stop Windows from wasting processing power to swap file handling.
My sound is messed up. On some of my CD's I can hear the music but not the voices. What is the problem ?
This kind of problem is quite often cause by the wrong wiring in the speakers. Swap the wires on one speaker and try again.
Recording from line level input
Match the signal output and card signal input level
If you set recording level too high you get distortion to your sound and you can't get that distortion out from the digitized sound in ay way. If you set the level too low you get lots of noise to your sound. You can't get rid of that noise in you sound in any way.
Record at best sample rate
To prevent aliasing in the sound it is best to make all recordings you wan to do at the maximum sample rate (typically 44.1 kHz). If you need lower sample rate samples, then use GOOD QUALITY conversion tools to convert the sample rate to lower values. Good conversion software does the filtering which removes the high frequency components from the sound and prevents the aliasing.
Record always at 16 bit resolution
Always use 16 bit resolution in recording because this gives the best results and most headroom. If you need 8 bit samples, record at 16 bit, adjust the sample level to bets value using sample editor and then save as 8 bit sample.
Prevent ground loops in your wiring
Ground loops easily pick up humming and other noise to your system.
Recording sound from microphone input
No sound when I try to record from microphone
First check that you have the microphone input selected as the recording source and the gain of it turned up enought to give acceptable signal levels. Typically the soundcard mixer control software allow you to control the recording source, sound input gains and muting.
I own a fairly recent SB16 PnP, and it has two different mutes in the mixer program:
* The GREEN button would allow playback (over the speakers)
* The RED button would allow recording (to a wav file)
When the button is visible, the source is NOT muted. Most likely, your playback/green settings are set correctly but your recording/red settings are still on mic and not line in.
If you have the soundcard settings done right ant you can't still get sound fro microphone then you have to check that you have a working microphone and the microphone is suitable type for your soundcard. There are two types of microphones in the market: dynamic microphones and electret microphones. Check which microphone type your sound card needs and use correct microphone type, otherwise you will not get any sound or the volume will be very low.
I can't get any sound recorded from mic input
Typical problem:
Does anyone know why the microphone would work yesterday, and not today? There have been no changes to the system at all. The microphone works on other machine, so it isn't the problem??????
Sometimes, the volume mixer doesn't always save its settings. So, you should check to see if the microphone is selected as a recording device and also if the volume is properly set. Check also that the micropone is correct type to for your soundcard. If the microphone has on/off switch make sure that is on.
If you are using Windows95 it might be a good idea to also check other multimedia settings. By uncheckin the "Use preferred devices only" box in the multimedia control panel can solve the problem sometimes.
I get very low volume when I record using microphone
First check that you have enough gain set in the input setting. If you have the gain set to maximum value and you don't get enough volume the microphone might not be suitable for ypu soundcard. Sound Blasters want electret microphones which give enough high signal levels. Of you connect cheap dynamic microphone to them you don't get enough high signal level for soundcard.
For more information about connecting different microphones to soundcards take a look at Interfacing Microphones to Computer Sound Cards application note from Shure web site.
I get very much hissing from microphone
The problem is not usually in the microphone. Normal dynamic microphone does not cause any more noticable hissing than the therminal noise inside microphone coil wire resistance (this noise is neglectable in normal consumer audio systems). So dynamic microphone do not cause that hissing, although it might be pick up magnetic interference (like high frequency noise from monitor or humming from nearby transformer. The source for hissing is the microphone preamplifier, not the microphone itself. The hissing is from the cheap microphone preamplifier inside your soundcard. If your microphone is a cheap multimedia microphone (for exampl Sound Blaster microphone) the hissing can be also from the preamplifier inside the microphone (small electret microphones indeed have a built-in small preamplifier inside them).
To solve the problem try to turn down the gain in the micrphone input using the mixer program which comes with the soundcard. If the microphone input has automatic gain control try to set that off, because AGC turns the gain up when there is no signal coming from the microphone.
Generally the microphone premaplifers in computer soundcards are very noisy and the hissing is quite unvoidable. If you want good samples withou hissing consider getting good soundcard, good microphone, external microphone preamplifer and make sure that there is not noise sources (like your PC) in the same room where you try to record. If you are serious about your audio work it might be worthwhile to invest to an audio mixer which has a built-in microphone preamplifier and connect it to the line input of the sound card. Most people who use sound cards ultimately end up using a mixer for something or other, so this might be a good excuse to get one.
Tips on using microphones
Turn off the speakers when you record
If you keep the speakers on when you record you get bad sounding echo from the speakers to your sound. At worst case you get acoustick feedback which causes whining noise.
Turn off noise sources
Every noise in the room gets to the sampled sound when you record and you can't get rid of them afterwards. It is best to make sure that the room is quiet enough that you don't get too much extra noice.
Avoid room echo
Try to have your room acoustics so that you get as liitle as possible room echo to the sound. Echo can be easily added to the sound but it can't be removed from it. And if you try to add echo to sound which already has some echo it will sound bad.
Use good microphone
There are many different kind of microphones in the market. Get the one which gives good sound quality and the characteristics are what you need. Omnidirectional microphones record sound coming from all rections. Cardoir microphones pick the sound coming from front and attenuate sounds coming from other directions quite much. With cardoid microphone you pick less envirnmental noise when you talk to it, but you know how to talk to it.
Cheap multimedia microphones are usually omnirections and will generally sound bad. The problem is that you can't get good resuluults with some soundcard when you connect professional microphone to them (for example Sound Blaster family of soundcards form Pro to 32 have too low -20dBV (100mV or 0.1Volt) to be usable with any professional dynamic microphone).
Use external microphone amplifier
The microphone amplifiers in soundcards are generally bad. They are noisy, pick up interference form computer, add distortion and have typically bad frequency response. If you plan to do something serious consider getting an external microphone amplifer which you connect to your soundcard line input.
Sound file formats
What are WAV files ?
WAV files are the file format which windows uses for storing digitized sounds.
What is MIDI format ?
MIDI is a digital interface used to interface music syntetizers and computers together. MIDI interface transfer note on/off command and other syntetizercontrolling information. The syntetizer then plays out the notes which come from the MIDI interface in the way descibed in the MIDI interface commands. MIDI file format is a file format to store all this information to a data file in computer. If MIDI file is played though a syntetizer or computer sound card you will hear the same notes as in the song but played back using the sounds your syntetizer or sound card has. The music quality then depends on how good sounds your sound playback device has and how similar they are to those which the maker of the song had.
General MIDI is a stadardized set of midi insruments to guarantee that all general MIDI sound cards have same set of instuments available and use the same instrument numbers. General MIDI does not guarantee that those insturuments will sound anywhere near the same in different sound cards or syntetizer (it just guarantees that for example if song asks for PIANO it will get some piano sound).
What is MP3 format ?
MP3 file format is a way to store sounds and music using MPEG Audio Layer 3 compression. MP3 format is usually used to store music in computer environment because it provides about 1:10 compression and it is many times quite hard to tell the difference between original CD and the MP3 compressed audio (unless you have a very good audio system and good listening experience). MP3 format is quite useful because you can easily fit a near CD quality song to 3-5 megabyte file and those files can be played back through your sound card in real-time using suitable software (many programes need at least Pentium processor to work in real-time). Compressing digitized audio to MP3 is possible with suitable software, but that compression takes quite long time because there is lots of processing needed in this compression.
Using compression in sound files
Compression of audio files allows you to fit the sound files to smaller space and still sound almost the same. There are lots of different sound compression methods in use. The general rule is that every time you compress a sound it gets worse. So if you plan to process your sound files afterward, do not use compression in you workign files. When you have made you sound ready, then make a compressed version of ready sound for distribution.
Hooking Up Your Stereo to Your PC or Laptop
f you're turning a computer into a music machine, why not just do the obvious: Hook it up to the stereo? If you want to make audiotapes of your MP3s (or even streaming audio concerts) for your car's tape deck, this is probably a good idea. Also, if your band wants to convert a demo tape into MP3 format for posting on the Web, you can reverse the hookup - that is, run the sound out from your stereo into the microphone jack of your computer.
If you just want to listen to music you find on the Web, you may find it easier to just invest in some high-end computer speakers. A basic computer can do the essential functions of your stereo:
* Play compact discs.
* Play high-quality sound through high-end computer speakers.
Stereo speakers are not magnetized in the same way as computer speakers. If you place your stereo speakers too close to your computer, they could damage your hard drive. Play it safe and keep at least a few feet of space between the two. Or, better yet, shell out some cash for a good set of computer speakers with a subwoofer.
The main reason most people seem to want to connect the two beasts is to crank their MP3s out of their stereo system. Just run the right-sized wires between the right places to turn your computer into a mighty combination MP3/audio CD player.
To connect your computer to your home stereo, follow these steps:
1. Turn down the volume on your stereo and sound card.
If you can't find your sound card's volume adjustment - which is either somewhere on the back of the card or through its software program - simply turn off your computer (after saving and closing any open files, of course).
2. Find the correct cable.
You need a shielded Y-adapter cable. This cable has a stereo 1/8-inch plug on one end and two RCA phono plugs on the other end. You can find the cable at Radio Shack. Other electronics stores and some computer stores carry the cord as well.
The package of a stereo Y-adapter cable often refers to it as "a male stereo 1/8-inch plug to two male RCA plugs."
The best sound card manufacturers throw the cord in for free; others make you head to Radio Shack. If your computer and stereo aren't very close together, pick up a 12-foot stereo cable. A 20-foot stereo cable provides even more room. If your computer and stereo are more than 20 feet away, ask the Radio Shack salesperson how to buy the right cable and plugs to make your own extension cable.
3. Plug the 1/8-inch stereo plug into your sound card's speaker jack.
Hopefully your sound card has all its jacks labeled so that you know which hole does what. If it doesn't, you have to open the sound card's manual. Then run the extension cord between your computer and your stereo system.
If you have carpet, push the cord into the crack between the carpet and the edge of the wall. Use the right tool for the job: A spoon handle works well. No carpet? One alternative is to buy a rug, but whatever you do, don't leave the cord laying across the floor.
4. Plug the cable's two RCA phono plugs into the stereo's Aux Input or Tape Input jacks.
Check the back of your stereo for some unused input jacks; you should see several pairs of stubby little metal heads. Use the Aux Input or the Tape Input jacks - whichever ones aren't being used.
One jack of the pair is probably red or labeled "Right" - push the cord's red plug into that jack. The other jack is probably black, white, or green - this jack is for your other plug, no matter what color it is.
Don't plug your sound card's output into your home stereo's Phono Input jack. Your stereo doesn't expect such a strong signal from that jack.
5. Turn on the stereo, and switch it to Aux Input or Tape Input.
Turn the stereo's input select switch to the jack that you've used, either Tape Input or Aux Input.
6. Play an MP3 file on the sound card, and adjust the volume.
Gradually turn up the volume on your stereo and sound card. If everything is hooked up right, the sound should start filling the room.
If the sound doesn't start filling the room, make sure that the stereo is turned to Aux Input or Tape Input - or whatever input jack you plugged the sound card into. If the stereo isn't turned to the correct input switch, your sound card won't come through.
Connect an A/V receiver to your Media Center PC
Read More...... View blog reactions
Friday, December 14, 2007
Guard against Click fraud on your site
To guard against outside people committing click fraud (eg. sabotage activity ) on a site and widget ads, several large publishers have installed scripts that sense when someone at a particular IP address is clicking too fast and too often. The script then blocks that IP address and prevents them from clicking. Thus, their widgets do not show a high number of invalid clicks, and their accounts are not suspended. Publishers who don't have this protection may want to consider installing such a script on their sites.
Click fraud is the act of clicking on ads for the purpose of costing the advertiser money. It is simply the same as paying out cash for false leads. Many website owners are aware of this fraud, and share the same sentiment that this is the one big problem that Adsense is facing.
Protect yourself from click fraud
Here's what you'll need to do:
- Get Firefox and use it!
- Install the GreaseMonkey extension
- Install the Adsense Prevent Accidental Clicks script
Using htaccess
How to use the Hosts FileStudy your server logs and watch for any activity that seems suspicious. Report anything that you may find odd, may it big or small thing. Look for large spikes in traffic, and suspicious activity in files and folders where people would not normally have access to. Remember, that when working on your site, that you will access these files and folders. It is suggested you track these by noting the time of activity. A little work on your part will save you a lot of grief in the long run.
Web server log analysis
Many publisher/webmasters out there worried about invalid clicks being generated at their Adsense ads. Mant resort to monitoring software or tracker script in order to minimize the chance of invalid click(s) being generated. See below for Track Google AdSense Clicks via Google Analytics - Free AdSense Tracker
If there are any visitors have suspicious activities inside your webs (which you’ve got from your tracking script), then you should report about this case to Google Adsense Support Team immediately and provide’em with the tracking report. They would take a notice for your case and would make any review to your site.
When you’ve found the suspicious activity from any IP Address which used by your visitors, you should write it down and block those IP Address for accessing your site. While Google Adsense can’t block the IP Address for you, it would be your responsibility to make safe your account by blocking the suspicious IP Address by yourself.
Here are the script for blocking the IP Address which are created for every publishers/webmasters who wants to protect their website from any IP Address.
This script is using javascript language which can be implemented at any webpage.
You should put this codes inside the head Section of your webpage :
Download script for blocking the IP Address
Maybe this script is simple looks like. But the effect is very useful for any publishers/webmasters who don’t wanna lose their earnings in adsense because of any invalid click activities which being generated by their visitors who don’t like’em or don’t like their sites.
Track Google AdSense Clicks via Google Analytics - Free AdSense Tracker
There have been 3rd party javascripts (ClickWatch ,Tukanas Click Fraud Prevention script) that track adsense clicks out for a while, but no free ones to my knowledge that track clicks on Firefox. Until now.
This free script integrates with Google Analytics to allow you to track your adsense clicks.
This tracking is done through "Goals". A goal is a way of tracking when a website visitor does something you want - Buy an item, submit a contact form, or in our case click an adsense ad.
Create a goal: To create a goal you assign it a URL. This url doesn't have to exist, as the javascript will trigger it.
In the Goal URL field, enter "/asclick" and "AdClick" for the goal name.
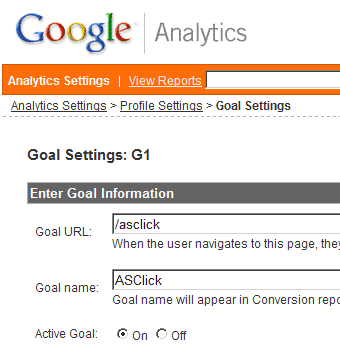
Adding the javscript to your page: Copy the astrack.js to your website server and add the following to the footer of your website. This has to come after all adsense code.
What is urchinTracker and how can it help me?
Testing it: DON'T! There is no way to test that this works as it tracks adsense clicks, and you can't click your own adsense. You'll just have to trust me that works :)
After some time you should start seeing goal tracking appearing in your stats.
For example, here is source conversion. Note that the percentages are based on Visitors, not Pageviews, so they do not compare to CTR.
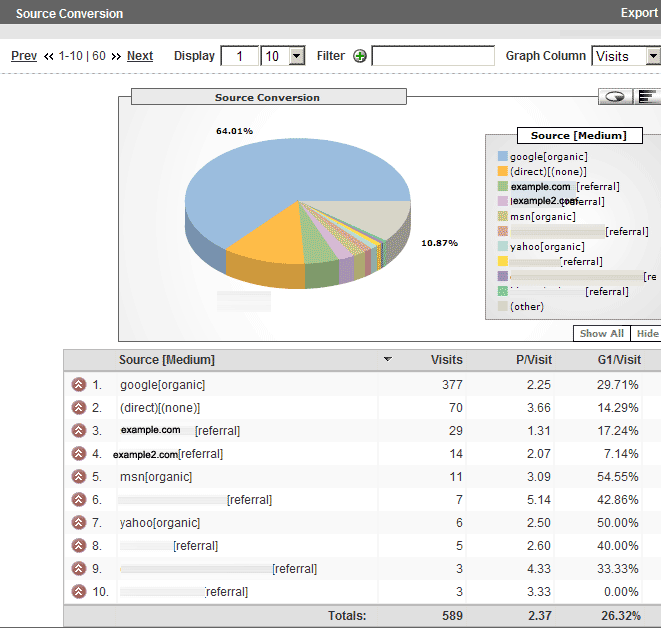
So from that graphic we can see that out of 11 visitors that came from MSN, 54% of then clicked on an adsense ad over the course of their visit.
Below many graphs in Google Analytics is a list with round arrows. If you click the arrows on almost any item you see an option for "To-date Lifetime value".
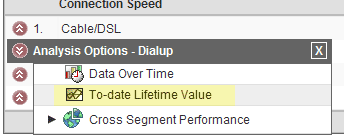
Click this and you see the Goal conversion for that item. For example here is the Coversion rate for DSL users.
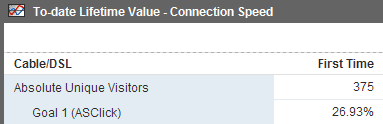
Once you have Google Analytics tracking your clicks, you can cross segment that data to almost any other data Google Analytics shows. It becomes a very powerful way of optimising your site, not just for CTR, but for the type of visitors that click adsense.
[For Track Google AdSense Clicks via Google Analytics - Free AdSense Tracker section, say, Thanks to Shawn Hogan and Jim from Digital Media Minute]
[Posted in: contextual advertising by Aaron Wall ]
ClickAider is an analysis tool that helps publishers maximize revenues from Pay-Per-Click Advertisements.Related Post: ClickAider & Blogger Bug
No installation hassles, just place our JavaScript code to start tracking
All reports are are updated minutes after click.
Detect clicks to Google Adsense, Yahoo Publishers Network, Adbrite and a lot more.
tell you where your visitors go whenever they leave your site by clicking on direct links or submitting forms.
Interested how visitors from Florida which came from Google behave on your site? This information is also available and real time.
 Read More......
View blog reactions
Read More......
View blog reactions
Thursday, December 13, 2007
Electrovaya Power Pad External Battery
The main limitations of a laptop based office/lifestyle is battery life.
Manufacturers advertise battery life spans of 3, 4, and 5 hours or more. However what they don't tell you is these times have very very little to do with real use conditions. Now I imagine there are people who use their computers without wifi or a Verizon card constantly on. They also don't run multiple applications like iTunes, Firefox, and Photoshop all day kicking the CPU utilization up fairly high. I don't know any of these people but I'm sure they exist.
I have a Toshiba Tecra M7 tablet PC, according to reviews I should be getting 3 hours of laptop battery life. In reality I usually get about 90 to 120 minutes. If I dim the brightness down and turn off both cards I can eek out almost to 180 minutes. The design of my laptop doesn't give me the flexibility of a high capacity battery. So while I'm not tied to desk, I am tied to a power outlet.
A few weeks ago while reading a Web Worker Daily blog post I came across the Electrovaya Power Pad which in reality is an external laptop battery. They have several different models the Power Pad 95, Power Pad 130, Power Pad 160 and Power Pad 300. The real difference is the estimated battery life of the units. This effects the size and color and case. I went with the Power Pad 95 which comes in a ridiculous silly looking baby boy powder blue casing. When you order this unit you will need to specify your laptop model so you get the proper connections, but more about that later. 
Checking out the directions, which were a little rough on the translation, the correct way to use the unit is to chain it in between the laptop power cord and laptop. So your laptop power cord connects to the Electrovaya power cord. The Electrovaya power cord splits with one end connecting to the power pad and one end connecting into your laptop. I mentioned above that you needed to specify your laptop model when ordering, the Electrovaya power cord has interchangeable tips so it's compatible with a wide variety of laptops. When you are in "charging" mode the display will give you a charging message with a % of charge. When you are in "discharge" mode they recommend you use the Electrovaya first draining it completely before switching to your laptop battery, instead of waiting for your laptop battery to run out before connecting power pad. When the unit gets down to under 10% the LED display starts flashing, giving you some warning it's going to run out.
Enough theory let's talk about actual usage. Before leaving for Pubcon I had some presentations to finish, some proposals to get out the door, and some client deliverables. I was running Firefox, iTunes, PowerPoint and Photoshop, on wifi. Using a stopwatch I timed my battery life and got 1:22 before the critical battery warning message came up. After a full overnight recharge I tried the Electrovaya unit with the laptop battery and got 4:55 before the critical battery warning came on. So subtracting my original 1:22 of laptop battery the Electrovaya gave me an additional 3:35 of life top use.
So what did I like even though I got the basic unit and it had a retail price of $200 I got almost 5 hours of non tethered power, which for me is totally worth it. The power meter was reasonably accurate, and you can fully charge the unit in about 4 hours.
What didn't I like, for one the color the baby blue color, I'm going to end up snickering it up like a web 2.0 silicon valley start up veteran. The display gives a digital readout of charge. Once you get over 90% it seems a bit hit or miss getting it up to 100% no matter how long you leave it plugged in.
More of an annoyance than a fault was my experience with customer service. When my initial unit arrived they tips were not the right size. I sent off an email to customer service. The new tips arrived 3 days later but there was no email letting me know it was coming or they got it. So A+ for doing me the right thing D- for not letting me know what they were doing. On the consumer end there's no difference from an email languishing unanswered in an unchecked email inbox or and email that was taken care of just not responded to.
If you are the kind of person who is looking for longer laptop usage without being tethered to an outlet it's a product I can recommend. While it's not cheap if you get a more productivity or billable hours out of those extra hours it should definitely pay for itself in short order.
For more details check http://www.epowerpad.com/
Disclaimer:
The previous review was not compensated or paid for in any way. To be clear I paid the full price on my own credit card.
About the Author:
Michael Gray is SEO specialist and publishes a Search Engine Industry blog at www.Wolf-Howl.com. He has over 10 years experience in website development and internet marketing, helping both small and large companies increase their search engine visibility, traffic, and sales. Michael is a current member of Internet Marketing of New York ( IM-NY.org) and a guest speaker on Webmaster Radio. He is also an editor for the popular search engine new website Threadwatch.org.
Sunday, December 9, 2007
How to Rename Multiple Files with Windows Explorer
How to Rename Multiple Files with Windows Explorer
Click Start > All Programs > Accessories > Windows Explorer.
Press and hold down the Ctrl-key while you are clicking files.
After you select the files, press F2.
Type the new name, and then press ENTER.
Note: When you complete the preceding steps, the highlighted state of all files except one disappears, so it may appear as if you are only renaming one file. However, after you press ENTER, all of the files are renamed. When you rename multiple files, all of the renamed files have the same name with a number in parentheses appended to the name to make the new file name unique. For example, if you type BUDGET as the new name, the first file is named BUDGET. All of the remaining selected files are named BUDGET(x), where x is a unique number, starting with (1).
Notes
If you make a mistake when you try to rename multiple files, you can press Ctrl+Z, or click Undo Rename on the Edit menu to undo file rename action you just completed, and you can repeat this process as needed.
The Rename function in Windows Explorer does not match the behavior of the REN command you may use at a command prompt. For example, if you had files that are named smitha.doc, smithb.doc, and smithc.doc, you could use the ren smoth*.doc smythe*.doc command. All file names automatically show the new spelling, and are renamed smythea.doc, smytheb.doc, and smythec.doc.
If you use the Windows XP Rename function in Windows Explorer, after you select the three "smith" files, and rename smitha.doc to smythea.doc, all the other files you selected are named smythea(x).doc. To return to the original file name structure (the use of a, b, c, etc), you must rename each file individually.
.UIF file extension
.UIF file extension
MagicISO Universal Image Format File
The Universal Image Format (.UIF) belongs to the MagicISO application, which is available for the Windows Operating system only. MagicISO allows you to open/create backups of your CDs and DVDs. MagicISO packs some powerful features such as data encryption and password protection, and even lets you create bootable CD/DVD images.
MagicISO creates a single compressed file with the .UIF file extension. This file can contain any kind of data, from audio, games to pictures.
MagicISO
Producer homepage
MagicISO Overview
You are here: Tutorials > MagicISO Overview
What is MagicISO?
MagicISO is CD/DVD image utility that can extract, edit, create and burn ISO files. ISO file are images (duplicates) of complete CD/DVD disc. containing exact binary copies of the original CDs. Usually, you have to burn an ISO file on a CD to extract its contents, but now you can simply open an ISO file in MagicISO.

MagicISO can create ISO file from your CD/DVD driver. You can use ISO files for creating backup copies of your CDs or restore your CDs by burning backup ISO files.
If you have MagicISO, you will own ISO extractor, ISO converter, ISO burner and ISO creator.
Support CD/DVD image type
ISO (Generic CD images)
BIN/CUE
BIN (CDRWin)
IMA/IMG (Generic disk images)
CIF (Easy CD Creator)
NRG (Nero - Burning ROM)
IMG/CCD (CloneCD)
MDF/MDS (Alcohol120%)
VCD (Farstone Virtual Drive)
VaporCD (Noum Vapor CDROM)
P01/MD1/XA (Gear)
VC4/000 (Virtual CD)
VDI (Virtuo CD Manager)
C2D (WinOnCD)
BWI/BWT (BlinkWrite)
CDI (DiscJuggler)
TAO/DAO (Duplicator)
PDI (Instant Copy)
DMG (APPLE Disk Image)
MagicISO has automatically detecting engine, so user try to open any CD/DVD image files with MagicISO.
Support CD/DVD file system(CDFS)
Standard ISO-9660
Joliet ISO extension (CDs under Windows 95 and higher)
RockRidge ISO extension (CDs under FreeBSD, Linux)
El Torito extension (bootable CDs)
Universal Disk Format (UDF)
XBOX DVD Format
APPLE HFS
APPLE HFS+
New Features for v5.5(build 274,276)
Can mount ISO file on Microsoft Windows 7.
Can open/extract/burn/convert DAA file.
Fixed bug on opening cue file.
Optimized for Microsoft Windows 7 and 2008 Server.
Some minor improvements and bug fixes.
Magic.ISO.5.3
Download MagicIso 5.3b221
MagicISO.Maker.v5.5.Build.268
MagicISO.Maker.v5.5.Build.268-link2
MagicISO.Maker.v5.5.Build.268-link3
MagicISO Maker 5.5 Build 274
MagicISO Maker 5.5 Build 276 link 1
MagicISO Maker 5.5 Build 276 link 2
Related Posts:
AnyToISO Converter
Burning Application- ImgBurn
Daemon Tools
µTorrent file download
Read More...... View blog reactions
PrintFolder 1.3
![]() PrintFolder 1.3
PrintFolder 1.3
Handy utility to print or save a list of files located in any folder. Right-click any folder in Windows Explorer and select "PrintFolder" in the popup menu.
All Simply Gourmet's Recipes

100s of Coffee Recipes
500 Great Bread Recipes
930 Diabetic Recipes
Chinese Recipes 31 Pages
Cookies e-book
Craft Recipes and More
Crock Pot Recipes
Fish Recipes 55 Pages
GOURMET POPCORN
How to make delicious CAKES
Jam recipes
Jelly Recipes
Tasty Poultry Recipes
Seafood Delights
Secret Restaurant Recipes
Selling Recipes and Publishing Cookbooks
Good Soups for the Soul
Soups Stews and Chowders
The super Cheesecake e-book
Thousands Of Cocktails
Vegan Recipes for the vegetarian
Vegetable Recipes
Vodka Drinks e-book
Yummy Chocolate Treat Recipes
Download
Troubleshoot installation problems (Photoshop CS2 on Windows)
What's covered
* Beginning troubleshooting
* Intermediate troubleshooting
* Advanced troubleshooting
This document can help you to resolve system errors that occur while you use Adobe Photoshop CS2 on Windows XP. System errors can manifest in many different ways, including (but not limited to) the following:
* A blank or flickering dialog box
* A frozen cursor or screen
* A blue screen
* An unexpected restart
* An error such as
o "X:\ unavailable." (where "X" is the drive letter for your CD-ROM drive)
o "Device not ready."
o "Error reading CD-ROM."
o "Error reading device X:\" (where "X" is the drive letter for your CD-ROM drive.)
o "General File Transfer error."
o "Isset_se caused a General Protection Fault in Setup.exe."
o "MS Setup Toolkit API Error, Bad Arg 3:AddSectionFiles to CopyList."
o "Not enough disk space on target drive while decompressing to [pathname]."
o "Setup is unable to initialize the setup program. There may be a scripting error."
o "Setup is unable to load the installation script file."
o "Unable to create a directory under C:\Windows\System. Please check write-access to the directory."
o "_INS0432 caused an invalid pagefault in module kernel32.dll at [memory location]."
o "_INS5576 caused an Invalid Page Fault in zdatai51.dll."
Note: If you attempt to install Photoshop CS2 to a drive that doesn't have the minimum required space available, the installation will fail. You must then completely reinstall to another location that has sufficient free space.
Many different factors can cause system errors, including conflicts among device drivers, applications, operating system settings, hardware, and corrupt elements in specific files. Although a system error may occur only when you work with Photoshop CS2, Photoshop CS2 may not necessarily be the cause--it may be the only application that uses enough memory or processor cycles to expose the problem.
To benefit most from this document, perform the tasks in order. Keep track of the tasks that you perform and the results of each, including errors and other problems. Adobe Technical Support can use this information to better assist you if you need to call.
Note: The Windows XP procedures in this document are based on the default interface of Windows XP. If the interface is customized, some procedures may vary. For example, a commonly encountered difference is the navigation to Control Panel from the Start menu: You may navigate Start > Settings > Control Panel instead of Start > Control Panel.
Beginning troubleshooting
The tasks in this section can help you resolve the most common system errors. Before performing any of these tasks, back up all personal files (for example, Photoshop CS2 files you created). Always restart the computer after a system error occurs to refresh system memory. Continuing to work without restarting the computer may compound the problem.
Note: Some of these procedures require you to locate hidden files and hidden folders. Some procedures require you to locate files by their full file names, which include extensions (for example, example_filename.ini). By default, Windows Explorer doesn't show hidden files, hidden folders, and file name extensions that it recognizes.
To show hidden files, hidden folders, and all file name extensions in Windows Explorer:
1. In Windows Explorer, choose Tools > Folder Options.
2. Click the View tab in the Folder Options dialog box.
3. In Advanced Settings, select Show Hidden Files And Folders.
4. Deselect Hide Extensions For Known File Types.
5. Click OK.
1. Make sure that the system meets the minimum requirements for Photoshop CS2.
Photoshop CS2 may not run correctly on a system that doesn't meet the following requirements:
Photoshop CS2 (purchased as a stand alone product)
* Intel Xeon, Xeon Dual, Centrino, Pentium class III or 4 processor
* Microsoft Windows XP with Service Pack 1 or 2 or Windows 2000 with Service Pack 4
* 320 MB of RAM (384 MB recommended) *
* 650 MB of available hard-disk space
* 1024 x 768 monitor resolution with 16-bit video card
* CD-ROM drive
* Internet or phone connection required for product activation
Photoshop CS2 (purchased as part of Adobe Creative Suite 2)
* Intel Xeon, Xeon Dual, Centrino, Pentium class III or 4 processor
* Microsoft Windows XP with Service Pack 1 or 2 or Windows 2000 with Service Pack 4 *
* 384 MB of RAM to run any one creative application with Adobe Bridge & Version Cue Workspace
* Additional RAM required to run multiple applications simultaneously (512 MB to 1 GB recommended)
* 2 GB (Standard Edition) and 3 GB (Professional Edition) of available hard-disk space to install all applications
* 1024x768 monitor resolution with 16-bit or greater video card
* CD-ROM drive
* For Adobe PostScript printers: Adobe PostScript Level 2 or PostScript 3
* Internet or phone connection required for product activation
* Broadband internet connection required for Adobe Stock Photos and additional services
* QuickTime 6.5 required for multimedia features
* To check how much RAM is installed, right-click on My Computer and go to Properties. RAM is listed in the General tab.
**For help troubleshooting installation problems for the entire Creative Suite CS2 refer to document 331298 , "Troubleshoot installation problems (Adobe Creative Suite 2.0 on Windows)."
2. Troubleshoot activation problems.
If you are experiencing any problems with activation, please refer to document 331419 , "Troubleshoot activation problems (Acrobat 7.0, Adobe Creative Suite 2.0 on Windows)."
3. Delete previously installed application files.
To delete files from a previous Adobe Photoshop CS2 installation attempt.
1. Remove all personal files (for example, images or third-party plug-ins) from the Photoshop CS2 folder and its subfolders.
2. Choose Start > Settings > Control Panel, double-click Add/Remove Programs, select Photoshop CS2*, and then click Change/Remove.
3. . Delete the Photoshop CS2 folder, Adobe Help Center, Adobe Bridge and the Adobe Stock Photos folder (for example, the Program Files\Adobe\Photoshop CS2 folder) if the installer didn't delete it.**
4. Click Yes in the Confirm Folder Delete dialog box.
5. Empty your recycling bin and restart your computer.
* If you installed Photoshop CS2 as part of the Adobe Creative Suite 2, then do the steps as described above, but in the Add/Remove Programs select the Adobe Creative Suite 2 and click Change/Remove. This will take you to a screen where you can choose which applications to remove. Choose the Photoshop CS2 program and proceed with the removal described above.
**For more information on manually removing Photoshop CS2 from your machine, please refer to Document 331405 , "Manually remove Photoshop CS2 (Windows)."
4. Log in as Administrator before installing Photoshop CS2.
In Windows XP or 2000, you must be logged in with local (that is, machine) Administrator rights to install Photoshop CS2. If you don't have administrator rights, contact your system administrator for assistance.
5. Check the CD and CD-ROM drive.
Dust or dirt on a CD can interfere with an installation and prevent the CD-ROM drive from recognizing the CD. Examine the Photoshop CS2 CD for dirt, dust, or fingerprints. Gently wipe the bottom of the CD from the center outward with a soft, lint-free cloth.
Verify that the CD-ROM drive can read other CDs. If it can't, examine the CD caddy or loading tray for dirt, and clean it with a lint-free cloth. If it still can't read other CDs, contact the CD-ROM drive manufacturer or the computer manufacturer.
6. Install Photoshop CS2 from the desktop.
1. Create a new folder on the desktop and name it Photoshop CS2 .
2. Put the Photoshop CS2 CD in the CD-ROM drive, and then hold down the shift key to disable autoplay.
Note: If autoplay starts, click cancel to close the autoplay window.
3. Browse to the CD drive on My Computer, right-click on the CD drive, and then choose Open.
4. Drag the contents of the CD and drop them into the Photoshop CS2 folder that you created on the desktop.
5. Close the CD and remove it from the CD drive.
6. Double-click Setup.exe in the Photoshop CS2 folder on the desktop to run the installer.
7. Disable Autoplay, and install Photoshop CS2 manually.
Autoplay is a program that starts a CD-ROM automatically when you insert it into a CD-ROM drive. An installation can fail if an installer's Autoplay program conflicts with a system component.
To disable Autoplay and install Photoshop CS2 manually:
1. While you insert the Photoshop CS2 CD into the CD-ROM drive, press the Shift key for ten seconds. If you release the key too soon and Autoplay starts, click Quit to exit Autoplay. You may need to click Next and advance to the next screen to access the Quit button.
Note: In Windows XP, if a FilterKeys window appears, release the Shift key and click Cancel. FilterKeys is a Windows Accessibility option that displays a dialog box when the right Shift key is held down for eight seconds.
2. Right-click the CD-ROM drive on the computer, and choose Explore from the pop-up menu. (Don't double-click the drive, or AutoPlay will start.)
3. Double-click the Setup.exe file in the Adobe Photoshop CS2 folder on the CD, and follow the on-screen instructions to install Photoshop CS2.
8. Install the latest version of Photoshop CS2.
The latest version of Photoshop CS2 may be more compatible with the operating system and drivers. Before you install an update or upgrade, make sure that the system meets the requirements for the update. Adobe Photoshop CS2 installs the Adobe Update Manager which checks for updates each month through your internet connection. The Update Manager will alert you when there is an update available for your application on adobe.com. If your machine is not normally connected to the internet , you should check the Adobe web site periodically for updates to Photoshop CS2.
Free Photoshop CS2 updates may be available from the Adobe website at www.adobe.com/support/downloads. An upgrade, however, may solve a wider range of problems. (You may prefer to try the tasks in the rest of this document before upgrading.) You can purchase upgrades from Adobe Authorized Resellers and from Adobe directly:
-- To locate an Authorized Reseller, visit the Adobe website at http://partners.adobe.com/resellerfinder/na/reseller.jsp .
-- To purchase an upgrade from Adobe, visit the Adobe Store at http://store.adobe.com/store .
9. Install current Windows service packs and other updates.
Updates to the Windows operating system improve its performance and compatibility with applications. You can obtain Windows service packs and other updates from the Microsoft website at www.windowsupdate.com . For assistance installing service packs and other updates, contact Microsoft technical support.
If you've reinstalled an application or the Windows operating system after installing the latest Windows update, reinstall the update. Some applications install commonly used system files, overwriting the updated versions installed by the Windows update.
10. Re-create the Photoshop CS2 preferences file.
Re-create the Photoshop CS2 preferences file to eliminate problems that a damaged preferences file might cause.
To re-create the Photoshop CS2 preferences file:
1. Quit Photoshop CS2.
2. Rename the Adobe Photoshop CS2 Prefs.psp file (for example, to Photoshop CS2 .old) in the Photoshop 9 folder which will usually be located at C:\Documents and Settings\ [user name] \Application Data\Adobe\Photoshop\9.0\Adobe Photoshop CS2 Settings
3. Start Photoshop CS2. Photoshop CS2 creates a new preferences file.
If the problem continues, the preferences file isn't the cause. To restore custom settings, delete the new preferences file and restore the original name of the previous preferences file.
11. Run Photoshop CS2 while no other applications are running.
Some applications may cause system errors or freezes when running concurrently with Photoshop CS2. Before starting Photoshop CS2, disable other applications, including startup items (items that start automatically with Windows).
To disable startup items:
1. Quit all applications.
2. Choose Start > Run, and type msconfig in the Open text box. Click OK.
3. Click the Startup tab, and click Disable All.
4. Select any startup items that are essential for testing the problem. If you are unsure whether an item is essential, leave it deselected (disabled).
5. Click OK, and restart Windows.
6. Right-click to close or disable any items in the Notification Area (called the System Tray in earlier versions of Windows).
Then, try to re-create the problem:
* If the problem doesn't occur, one of the disabled startup items conflicts with Photoshop CS2. Reenable startup items one at a time, testing each time until you determine which item conflicts with [product]. Then contact that item's developer for an update, if available.
* If the problem does occur, startup items aren't the cause and you can reenable them:
1. Choose Start > Run, and type msconfig in the Open text box. Click OK
2. Click the Startup tab, and click Enable All.
3. Click OK, and restart Windows.
12. Install Photoshop CS2 to a different hard disk after disabling startup items and installing from the hard disk.
Hard disk problems can prevent Photoshop CS2 from installing correctly. By installing Photoshop CS2 to a different physical hard disk, you can verify if the original hard disk is preventing installation. First, completely remove temporary files and Photoshop CS2 from the hard disk.
To install Photoshop CS2 to a different hard disk after disabling startup items:
1. Complete steps 1-7 in task 9.
2. Open the Photoshop CS2 folder on the hard disk, and double-click the Setup.exe file. Follow the on-screen instructions until you reach the Adobe Photoshop CS2 Components window.
3. Click Browse in the Destination folder section, and select a different hard disk in the Choose Folder window. Click OK, and then follow the on-screen instructions.
13. Install Photoshop CS2 to a folder at the root level of the drive.
Create a new folder at the root level of the drive, and make sure that the folder name has eight or fewer characters (for example, C:/ Photoshop) and doesn't include special characters, such as "#." Also, make sure that the path name to where Windows is installed doesn't contain special characters. (See task 6 for instructions.)
14. Set a PostScript printer as the default.
To determine if the printer driver for the current default printer conflicts with Photoshop CS2, install a printer that uses a PostScript printer driver, and then set that printer as the default. (In Windows, you can install a printer that isn't a physical piece of hardware.) If the problem doesn't recur, the printer driver that you were using previously conflicts with Photoshop CS2; contact the printer manufacturer for an updated driver.
To install a printer that uses a PostScript printer driver:
1. Download the installer for the Adobe PostScript printer driver (AdobePS) from the Adobe website at www.adobe.com/support/downloads/pdrvwin.htm .
2. Double-click the installer file, and then follow the on-screen instructions.
To set a printer as the default:
1. Choose Start > Printers and Faxes.
2. Right-click the printer, and then choose Set as Default Printer from the pop-up menu.
15. Troubleshoot third-party plug-ins.
Remove third-party plug-ins from the Photoshop CS2 plug-ins folder, and then restart Photoshop CS2. If the problem recurs, move the plug-ins back to the Photoshop CS2 plug-ins folder and proceed to the next section of this document, Intermediate Troubleshooting . If the problem doesn't recur, identify and address conflicting plug-ins.
To identify and address conflicting plug-ins:
1. Move one third-party plug-in back to the Photoshop CS2 plug-ins folder.
2. Restart Photoshop CS2, and try to re-create the problem.
3. If the problem doesn't recur, begin again at step 1. If the problem does recur, contact the developer of the plug-in that you last moved, and inquire about an update.
Intermediate troubleshooting
If the tasks in the previous section don't solve the problem, try the following intermediate troubleshooting tasks.
16. Run Photoshop CS2 in a new user account.
Create a new user account that has the same permissions as the account that you use when the problem occurs. If the problem doesn't recur, the original user account may be damaged. For instructions on creating a new user account, see To add a new user to the computer in Windows Help or contact your system administrator.
17. Update the video card driver.
Many video card manufacturers frequently update their software drivers. If you haven't recently updated the video card driver, contact the video card manufacturer for an updated driver, or download one from the manufacturer's website. (To determine the manufacturer of a video card, view the card's properties in Device Manager.) You can often determine if the video driver is outdated by changing the color depth and resolution of the video card or by disabling graphics hardware acceleration.
To change the color-depth and resolution:
1. Choose Start > Control Panel (Windows XP) or Start > Settings > Control Panel (Windows 2000), and then double-click Display.
2. Click the Settings tab.
3. Change the color depth using the Color quality menu:
* - If the current color depth is 16-bit or 32-bit, choose True Color (which may be designated as 24-bit color; 16,777,216 colors; or millions of colors).
* - If the current color depth is True Color, choose 16-bit or 32-bit color.
4. Change the resolution using the Screen resolution menu:
* - If the current resolution is 1024 x 768, move the slider to a different resolution, such as 800 x 600 or 1280 x 1024.
* - If the current resolution is not 1024 x 768, move the slider to 1024 x 768.
Note: Although Photoshop CS2 requires a screen resolution of at least 1024 x 768, you may test your video card driver by temporarily using the resolution of 800 x 600. At this setting, however, you won't see the entire Options bar. Many new video display cards do not support 800 x 600 resolution.
5. Click Apply, and then click OK.
6. Restart Windows and Photoshop. If changing the color-depth and resolution of the video card fixes the problem, contact the video card manufacturer for an updated driver.
To disable graphics hardware acceleration:
1. Choose Start > Control Panel > Display.
2. Click the Settings tab.
3. Click Advanced.
4. Click the Troubleshoot tab.
5. Move the Hardware Acceleration slider to None.
6. Click Apply and then click OK to accept the new setting and close the dialog box
7. Click OK to close the Display Properties dialog box.
8. Restart Windows and Photoshop CS2. If the problem no longer occurs, contact the video card manufacturer for an updated driver.
18. Verify that other device drivers are compatible with Windows.
If updating the video card driver doesn't resolve the problem and you are running Windows XP, verify that all other device drivers are compatible with Windows XP. Device drivers are software files that allow Windows to communicate with devices such as scanners, mouse devices, and keyboards. Contact the device manufacturer to make sure that you are using the latest driver for it.
To check for device driver problems:
1. Choose Start > Control Panel (Windows XP) or Start > Settings > Control Panel (Windows 2000), and then double-click System.
2. Click the Hardware tab, and then click Device Manager.
3. Click the plus sign (+) to the left of each device type.
4. If a device appears with a black exclamation mark (!) in a yellow circle, right-click that device, and choose Properties from the menu.
5. Note the properties for the device:
-- Check the Device Status field: If the device isn't working properly, information in this field can help you troubleshoot the problem.
-- If the Properties dialog box has a Driver tab, click it. If the Driver tab doesn't indicate the driver provider, click Driver Details. If Microsoft is the provider, a generic driver is probably installed; contact the device manufacturer to obtain the most recent driver that they provide.
19. Check for font problems.
To determine whether a font causes the problem, reduce the number of active TrueType fonts by moving the font files to another location:
Note: Don't move the TrueType fonts installed by Windows. For a list of these fonts, see document 326402 , "TrueType Fonts installed by Windows XP."
1. Create a new folder (for example, C:\TrueType).
2. Open the Windows\Fonts folder.
3. Move TrueType font files--excluding those installed by Windows--from the Windows\Fonts folder to the folder you created in step 1.
4. Restart Windows.
5. Move some of the fonts moved in step 3 back to the Windows\Fonts folder.
6. Restart Windows.
7. Start Photoshop CS2, and try to re-create the problem.
8. If the problem doesn't recur, repeat steps 5-7, testing different fonts. If the problem recurs, one of the fonts you moved in step 5 may be the cause. Remove those fonts from the Windows\Fonts folder, and repeat steps 4-6, this time adding only one font at a time. When the problem recurs, do one or more of the following:
-- If you use a font utility other than the Windows Fonts folder (for example, FontMaster 6.0, included with CorelDRAW 6.0), remove the fonts using that utility. For instructions, refer to the documentation for the utility.
-- Remove the font and reinstall it from the original media.
-- Contact the font manufacturer to obtain an updated version of the font.
20. Optimize handling of temporary files by Windows.
Windows and applications store working data in temporary (TMP) files that they create on the hard disk. Excessive or outdated temporary files can interfere with performance of Windows or applications. Delete temporary files, and make sure that at least 650 MB of free space is available on the hard disk to which temporary files are written.
To delete temporary files:
Note: Repeat this procedure periodically. Windows deletes temporary files when Windows and applications close normally. When Windows or an application crashes, however, temporary files can accumulate on the hard disk.
1. Quit all applications.
2. Choose Start > Search, and then click All Files or Folders.
3. Type *.tmp in the All or Part of the File Name text box.
4. Choose Local Hard Drives from the Look In pop-up menu, and then click Search.
5. After the search results appear, choose Edit > Select All.
6. Choose File > Delete. Click Yes to confirm that you want to send the files to the Recycle Bin.
7. Remove any files you don't want to delete from the Recycle Bin, and then empty the Recycle Bin. Windows deletes all temporary files not in use.
To make sure that at least 650 MB of free space is available on the hard disk to which temporary files are written:
1. Quit all applications.
2. Choose Start > Control Panel (Windows XP) or Start > Settings > Control Panel (Windows 2000), and then double-click System.
3. Click the Advanced tab, and then click Environment Variables.
4. In the User Variables For [user profile] section, locate TEMP in the Variable column, and note the folder listed in the Value column. If the complete pathname for the folder isn't visible, double-click TEMP in the Variable column, and note the folder name in the Variable Value text box.
Note: If a TEMP variable doesn't exist, contact your system administrator for assistance.
5. In Windows Explorer, verify that the folder you noted in step 4 exists on a non-compressed disk partition that has at least 650 MB of free space:
-- If the folder doesn't exist, then create it: Right-click the drive, choose New Folder from the pop-up menu, and type the folder name you noted in step 4 (for example, Temp).
-- If the disk doesn't have enough free space, then create additional space by removing unnecessary files. To determine the amount of free space, right-click the drive and choose Properties from the pop-up menu.
21. Set the virtual memory paging file to the default size.
Virtual memory allows the system to use hard disk space to store information normally stored in RAM. Windows XP manages virtual memory by using a paging file. You specify the minimum and maximum size of this file. If the size is different from the default in Windows XP, applications may return errors. However, some applications may require a non-default size for the paging file. Change the size only if other applications aren't adversely affected.
To set the paging file to the default size:
Note: You must be logged on as an administrator to change the size of the paging file.
1. Quit all applications.
2. Choose Start > Control Panel > System.
3. Click the Advanced tab, and then click Settings in the Performance section.
4. Click the Advanced tab, and then click Change in the Virtual Memory section.
5. From the Drive list, select a hard disk partition that has free space equal to at least three times the amount of the computer's installed RAM. To determine the amount of space available on a hard disk partition, click the drive letter; the amount of space available appears in the Paging File Size for Selected Drive section.
6. In the Initial Size text box, enter a value equal to one and a half times the amount of the computer's installed RAM.
7. In the Maximum Size text box, enter a value equal to twice the amount of the Initial Size value.
8. Click Set, and then click OK to close the Virtual Memory dialog box.
9. Click OK to the alert "The changes you have made require you to restart your computer . . ."
10. Click OK to close the Performance Options dialog box, and then click OK to close the System Properties dialog box.
11. Click Yes in the System Settings Change dialog box. Windows restarts.
22. Optimize scratch disks.
When insufficient RAM is available for bitmap image editing, Photoshop uses a scratch disk file--temporary disk space used for storing data and performing computations. Photoshop CS2 can create four scratch disk files. Each scratch disk file must be on a separate partition.
The partition you specify as the primary scratch disk should have free space equal to three to five times the size of the average image file; specify a secondary scratch disk if you have an additional partition. If disk space is insufficient, delete temporary files (see task 18) or remove other files from the hard disks.
To specify a scratch disk in Photoshop CS2, choose Edit > Preferences > Plug-ins & Scratch Disk.
23. Repair and defragment hard disks.
System errors can occur if hard disks contain damaged sectors or fragmented files. Repair and defragment hard disks, either by using the Error-checking tool and Disk Defragmenter utility included with Windows or by using a third-party disk utility (for example, Symantec Norton Utilities). You should run such utilities on each hard disk or partition. More information about the Error-checking tool and Disk Defragmenter appears below; for more information about a third-party disk utility, refer to the documentation for the utility.
The Error-checking tool repairs bad sectors, lost allocation units and file fragments, cross-linked files, and invalid file names. To access the Error-checking tool, choose Start > My Computer (or double-click on My Computer) , right-click the desired hard disk, and choose Properties from the menu. In the Local Disk Properties dialog box, click the Tools tab, and then click Check Now in the Error-checking section.
Note: To prevent Disk Defragmenter from moving files to bad sectors of a disk, run the Error-checking tool before running Disk Defragmenter.
Disk Defragmenter rearranges the files and free space on your computer so that files are stored in contiguous units and free space is consolidated in one contiguous block. To access the Disk Defragmenter utility, choose Start > All Programs > Accessories > System Tools > Disk Defragmenter.
24. Scan the system for viruses.
Use current anti-virus software (for example, Symantec Norton AntiVirus or McAfee VirusScan) to check the system for viruses. Virus infections can damage software and cause system errors. For more information, see the documentation for the anti-virus software.
25. Identify the file that causes the problem.
If an error indicates which file causes the problem, reinstall the application to which that file belongs. If that file is damaged and causes problems in Photoshop CS2, reinstalling the associated application can correct the problem.
If an error indicates a Windows file, contact Microsoft for help replacing that file.
26. Try to install Photoshop CS2 on a different computer.
Try to install Photoshop CS2 on a different computer to determine if the problem is unique to your computer. If the problem is unique to your computer, contact the computer manufacturer; if the problem occurs on multiple computers, contact Adobe Technical Support.
Advanced troubleshooting
If the tasks in the previous section don't resolve the problem, you may be able to resolve the problem by reinstalling Windows XP and Photoshop CS2, reformatting your hard disk and reinstalling Windows XP and Photoshop CS2, or by determining if hardware is conflicting with Photoshop CS2.
Disclaimer: Adobe doesn't support hardware and provides these procedures as a courtesy only. For further assistance, contact the hardware manufacturer or an authorized reseller. If you troubleshoot hardware problems yourself, you may void the warranty for your computer.
Note: Before you remove or rearrange hardware, turn off and disconnect power to the computer and any peripheral devices.
27. Perform a clean installation of Windows XP, and reinstall Photoshop CS2.
Perform a clean installation of Windows XP, and install Photoshop CS2 from the original installation media. Perform this procedure particularly if you've upgraded to Windows XP and overwrote the previous version of the operating system.
After you reinstall Windows and Photoshop CS2, try to re-create the problem:
-- If the problem no longer occurs, install other applications one at a time and try to re-create the problem after each installation. If the problem occurs after an installation, the recently installed application may be the cause.
-- If the problem occurs when only Windows and Photoshop CS2 are installed, proceed to task 27.
For instructions on performing a clean installation of Windows XP, see How to perform an in-place upgrade (reinstallation) of Windows XP on the Microsoft website at http://support.microsoft.com/default.aspx?scid=kb;en-us;315341&Product=winxp .
28. Reformat the hard disk, and reinstall only Windows XP and Photoshop CS2.
Reformat the hard disk, and then install only Windows XP and Photoshop CS2 from the original installation media.
Important: Reformatting the hard drive erases all contents on the hard disk, so be sure to back up any files that you want to save to an external drive, CD, or DVD.
Note: Don't install additional software or hardware until you're sure that the problem is resolved. Don't back up the hard disk and restore Windows and Photoshop CS2 instead of reinstalling them. If the problem is caused by an application or Windows, and either one is restored instead of reinstalled, the problem may recur.
After you reformat the hard disk and reinstall Windows and Photoshop CS2, try to re-create the problem:
-- If the problem no longer occurs, install other applications one at a time and try to re-create the problem after each installation. If the problem occurs after an installation, the recently installed application may be the cause.
-- If the problem occurs when only Windows and Photoshop CS2 are installed, the cause may be hardware-related, and you should contact the hardware manufacturer or an authorized reseller for assistance. Before contacting the manufacturer or reseller, however, you may want to try one or more tasks in this section.
29. Check for SCSI problems.
If you have a SCSI card for internal or external SCSI devices, verify that the settings for the card are correct, ensure that the SCSI chain is properly terminated, update SCSI drivers, and check for hardware or cable damage. For instructions, contact the SCSI card manufacturer.
To check for SCSI problems by using the System Properties dialog box:
1. Choose Start > Control Panel > System.
2. Click the Hardware tab, and then click Device Manager.
3. Click the plus sign (+) to the left of the SCSI and RAID Controllers line.
4. For each adapter listed, right-click the name, and then choose Properties from the menu. If the Device Status section indicates that the SCSI adapter isn't working correctly, reinstall SCSI device drivers. Contact the SCSI card manufacturer for further help.
30. Check for problems with RAM DIMMs.
Ensure that the RAM DIMMs (dual inline memory modules) are installed properly and are not the cause of your problem. Do one or more of the following:
-- Change the order of the installed DIMMs.
-- Remove all but the minimum number of DIMMs needed to run Windows and Photoshop CS2, and test to see if the problem persists. If it does, replace the DIMMs you removed and remove the others, testing again to see if the problem recurs. If it doesn't, then one or more of the removed DIMMs are the cause. For assistance, contact the RAM DIMM manufacturer.
PHOTOSHOP DOWNLOADS
Adobe Photoshop CS3 Extended Final Version
CS3AddOn
Adobe Photoshop CS2 9.0 Final
CS2AddOn
Adobe Photoshop CS v8 0 Final
How? See Here

